How To Switch Between Monitors Windows 7
Windows 7 makes working with multiple monitors easier than ever. Although previous versions of Windows will allow you to utilise multiple monitors, Windows 7 allows you to actually control the display by irresolute the resolution, orientation, and advent of items in each monitor.
One time you've plugged in all the monitors you want to use and hooked them up to your computer,
-
Correct-click in any bare place on the Windows vii desktop and choose Screen Resolution.
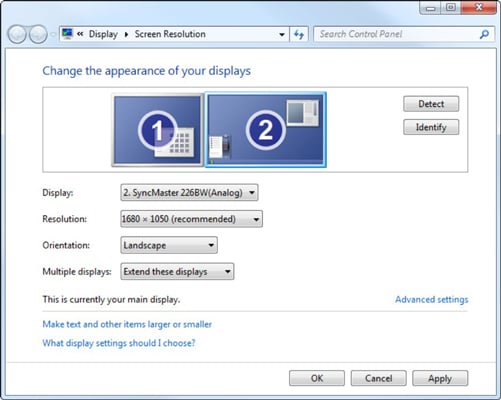
You see the Display Settings dialog box, where you tin ready multiple monitors.
-
Click the one box to ready your first monitor and 2 to fix the second.
You can set up up as many as four monitors.
If you can't figure out which monitor is which, click the Place Monitors push. Windows seven puts a big ane on the actual Monitor ane and a big 2 on Monitor 2.
-
You can besides choose where to show the primary desktop.
You have several options for each monitor.
Setting Name Shown on Monitor 1 Shown on Monitor 2 Duplicate These Displays The usual Windows desktop Exactly the same equally Monitor one Extend These Displays The usual Windows desktop A bare surface area where you tin can elevate and drop anything you like; behaves as though it's to the right of Monitor 1 Show Desktop Only on 1 The usual Windows desktop Naught Show Desktop Just on 2 Aught The usual Windows desktop -
To modify the orientation of one of the monitors, click the desired monitor and select the desired orientation from the driblet-down box.
Windows 7 allows you to have ane monitor in typical landscape view and the other rotated to portrait view, which is particularly handy for document viewing.
-
To change the resolution on either display, click the desired monitor and then adjust the resolution using the vertical slider.
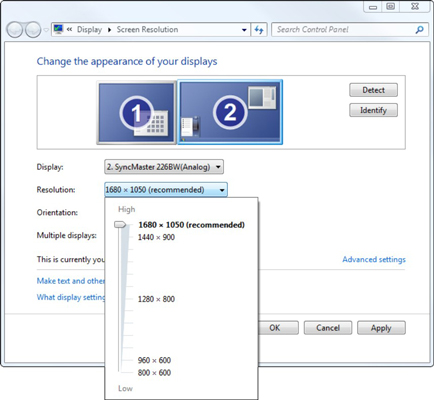
If Windows 7 properly identified your monitor and you lot have a sufficiently powerful video carte du jour, this dialog box should already bear witness the monitor'due south native resolution.
-
Click the Apply push.
Windows vii changes the display'south resolution and opens a dialog box that asks whether yous want to keep the new settings.
-
Click the Continue Changes push to continue the new settings or click Revert to return to the sometime ones.
If the brandish becomes unreadable, press Esc to return to the old settings. (Or, if you wait fifteen seconds, Windows 7 returns to the old settings automatically.) If you can't read the screen, you chose a resolution that your monitor can't brandish.
-
When you're done, click the OK button to close the Display Settings dialog box.
Windows 7 contains many handy keyboard shortcuts, and if you apply multiple monitors, at that place are a couple of shortcuts just for you.
-
If yous want to use the Aero Snap characteristic on the side of the window side by side to the extra monitor, you'll notice that your window will just fall off the desktop and on to the adjacent monitor. To dock the window to either side of a given monitor, just printing the Windows cardinal + Left/Right arrows.
-
To quickly jump a window from 1 monitor to the adjacent, press Windows key+Shift+Left/Right arrow. The window will move to the side by side monitor.
Nearly This Article
This article can exist found in the category:
- Windows 10 ,
Source: https://www.dummies.com/article/technology/computers/operating-systems/windows/windows-10/how-to-set-up-multiple-monitors-with-windows-7-195218/
Posted by: tapleyherwas.blogspot.com

0 Response to "How To Switch Between Monitors Windows 7"
Post a Comment